Быстрый старт
Инструкция для сотрудника
Ведите учёт без тетрадок, вся актуальная информация — в вашем смартфоне
При первом запуске Fillin вам может быть предложено подписаться на push-уведомления. Лучше согласиться :) Если вы откажетесь — потом подписаться будет значительно сложнее…
ШАГ 1
Зарегистрируйтесь
Зайдите через браузер (рекомендуется Google Chrome) на сайт fillin.app.
Выберите вариант регистрации (через аккаунт Google или e-mail). Первый вариант удобнее.
Регистрацию по e-mail нужно будет подтвердить: перейти по ссылке в письме, затем выйти из Fillin и зайти снова. Следуйте инструкциям системы.
В результате вы увидите рабочий стол и предложение перейти к настройке. Нажмите кнопку «Настройки».
Выберите вариант регистрации (через аккаунт Google или e-mail). Первый вариант удобнее.
Регистрацию по e-mail нужно будет подтвердить: перейти по ссылке в письме, затем выйти из Fillin и зайти снова. Следуйте инструкциям системы.
В результате вы увидите рабочий стол и предложение перейти к настройке. Нажмите кнопку «Настройки».
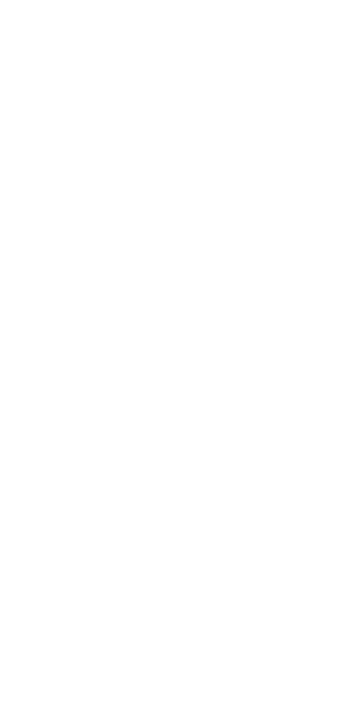
ШАГ 2
Отправьте код сотрудника
Вы в настройках профиля.
Опция «Активные инструменты» (1) нужна для того, чтобы скрыть ненужные разделы системы (например, не всем нужны Расписания). Выберите нужные инструменты.
Далее скопируйте «Код сотрудника» (2) и отправьте его руководителю.
Дождитесь, пока руководитель установит вам права на необходимые инструменты системы. После этого они появятся у вас в соответствующих разделах — «Заказы», «Деньги» и т. д.
Опция «Активные инструменты» (1) нужна для того, чтобы скрыть ненужные разделы системы (например, не всем нужны Расписания). Выберите нужные инструменты.
Далее скопируйте «Код сотрудника» (2) и отправьте его руководителю.
Дождитесь, пока руководитель установит вам права на необходимые инструменты системы. После этого они появятся у вас в соответствующих разделах — «Заказы», «Деньги» и т. д.
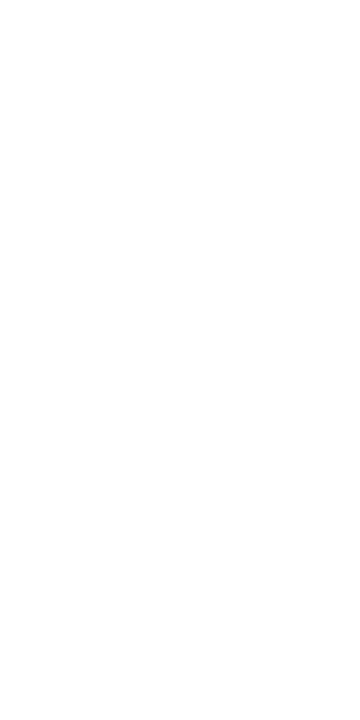
ШАГ 3
Как всё устроено?
Нажмите на кнопку вызова меню (три палочки справа вверху).
Рабочий стол — первое, что открывается, когда вы входите в Fillin.
События — лента важных изменений, происходящих в системе (сюда могут попадать, например, оповещения о новых заказах, о движении денег и товара на складе). Вы можете подписаться на push-уведомления о новых событиях (предложение это сделать появляется при первом входе в систему).
Заказы — центральный элемент системы. Здесь ведётся учёт входящих обращений клиентов (лидов), контролируется ход работы над заказами. Внутри заказа может быть настроен учёт денег (платежи от клиентов, расходы на выполнение заказа), товара (складской учёт), записей на приём (связь с инструментом «Расписания»).
Деньги — это раздел, где ведётся финансовый учёт. В зависимости от организации бизнеса, здесь может быть настроено множество «кошельков». Кошельки используются для учёта разных источников или типов денег (например, наличных и безналичных).
Склады — раздел, где ведётся учёт товаров соответственно.
Расписания используются для ведения графиков приёма клиентов (для таких бизнесов как салоны красоты, медицинские кабинеты, автосервисы и т. д.).
Рабочий стол — первое, что открывается, когда вы входите в Fillin.
События — лента важных изменений, происходящих в системе (сюда могут попадать, например, оповещения о новых заказах, о движении денег и товара на складе). Вы можете подписаться на push-уведомления о новых событиях (предложение это сделать появляется при первом входе в систему).
Заказы — центральный элемент системы. Здесь ведётся учёт входящих обращений клиентов (лидов), контролируется ход работы над заказами. Внутри заказа может быть настроен учёт денег (платежи от клиентов, расходы на выполнение заказа), товара (складской учёт), записей на приём (связь с инструментом «Расписания»).
Деньги — это раздел, где ведётся финансовый учёт. В зависимости от организации бизнеса, здесь может быть настроено множество «кошельков». Кошельки используются для учёта разных источников или типов денег (например, наличных и безналичных).
Склады — раздел, где ведётся учёт товаров соответственно.
Расписания используются для ведения графиков приёма клиентов (для таких бизнесов как салоны красоты, медицинские кабинеты, автосервисы и т. д.).
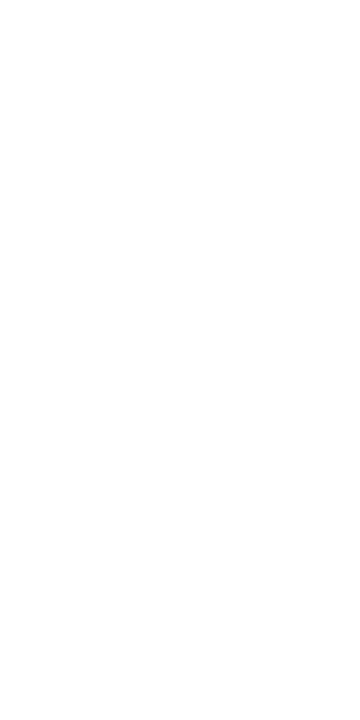
ШАГ 4
Посмотрите раздел «Деньги»
Перейдите в раздел.
Вы увидите список «кошельков» (в нашем случае это «Безнал» и «Наличные»). Над ними может быть ещё плашка с балансом (1). Баланс — это сумма нескольких кошельков. Иногда эта цифра полезна в работе.
Под названием кошелька выводится его баланс (2). В некоторых случаях (как на скриншоте) баланс выводится в виде двух чисел. Это происходит если для кошелька включён учёт оборотных средств. Учёт оборотки позволяет фиксировать в составе имеющихся денег те, которые должны пойти на закупку очередной партии товара (которые нельзя «проедать»). На скриншоте в кошельке «Наличные» сейчас 5000 ₽, из которых 500 ₽ - это оборотка. В итоге свободных денег в кошельке — 4500 ₽.
Нажатие по кошельку приводит к переходу к истории транзакций по нему.
Справа от названия кошелька может быть кнопка + (3). Она есть, если для вас настроены права на добавление или списание денег. Если кнопка неактивна (на скриншоте — у кошелька «Безнал»), это значит, что вы можете проводить транзакции только в рамках заказов (об этом позже).
Подробная инструкция к разделу «Деньги»
Вы увидите список «кошельков» (в нашем случае это «Безнал» и «Наличные»). Над ними может быть ещё плашка с балансом (1). Баланс — это сумма нескольких кошельков. Иногда эта цифра полезна в работе.
Под названием кошелька выводится его баланс (2). В некоторых случаях (как на скриншоте) баланс выводится в виде двух чисел. Это происходит если для кошелька включён учёт оборотных средств. Учёт оборотки позволяет фиксировать в составе имеющихся денег те, которые должны пойти на закупку очередной партии товара (которые нельзя «проедать»). На скриншоте в кошельке «Наличные» сейчас 5000 ₽, из которых 500 ₽ - это оборотка. В итоге свободных денег в кошельке — 4500 ₽.
Нажатие по кошельку приводит к переходу к истории транзакций по нему.
Справа от названия кошелька может быть кнопка + (3). Она есть, если для вас настроены права на добавление или списание денег. Если кнопка неактивна (на скриншоте — у кошелька «Безнал»), это значит, что вы можете проводить транзакции только в рамках заказов (об этом позже).
Подробная инструкция к разделу «Деньги»
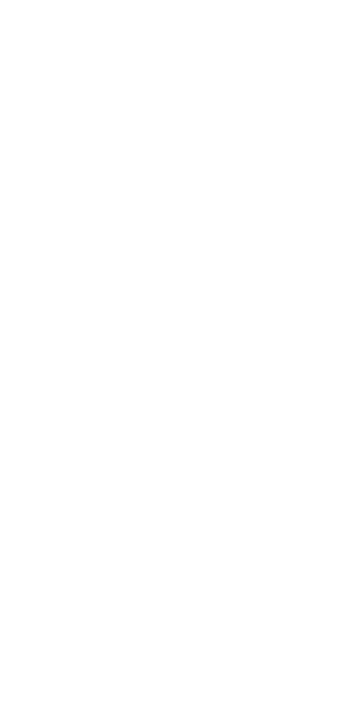
ШАГ 5
Изучите раздел «Склады»
Перейдите в раздел и выберите какой-нибудь из доступных складов.
Откроется список товаров, отсортированный по остаткам.
Над большинством таблиц в системе есть поисковая форма (1) — поиск полнотекстовый. Указав даже часть, например, артикула или названия, вы легко найдёте нужный товар.
Также по большинству колонок в таблицах возможна сортировка. Нажмите на заголовок колонки — и записи отсортируются как надо.
Галочка «Показать все» (2) нужна для поиска товаров с нулевыми остатками (по умолчанию они не представлены в таблице).
Иногда появляется галочка «Названия целиком» (3). На скриншоте видно, что есть товар с длинным названием. Чтобы на экране были видны остатки товара (без необходимости прокрутки), длинные названия обрезаются. Данная опция позволяет отключить это поведение.
По традиции, справа от товара представлена кнопка + (4), если у вас есть права на приходование или списание.
Нажатие по названию товара приводит к переходу к списку транзакций по этому товару.
Подробная инструкция к разделу «Склады»
Откроется список товаров, отсортированный по остаткам.
Над большинством таблиц в системе есть поисковая форма (1) — поиск полнотекстовый. Указав даже часть, например, артикула или названия, вы легко найдёте нужный товар.
Также по большинству колонок в таблицах возможна сортировка. Нажмите на заголовок колонки — и записи отсортируются как надо.
Галочка «Показать все» (2) нужна для поиска товаров с нулевыми остатками (по умолчанию они не представлены в таблице).
Иногда появляется галочка «Названия целиком» (3). На скриншоте видно, что есть товар с длинным названием. Чтобы на экране были видны остатки товара (без необходимости прокрутки), длинные названия обрезаются. Данная опция позволяет отключить это поведение.
По традиции, справа от товара представлена кнопка + (4), если у вас есть права на приходование или списание.
Нажатие по названию товара приводит к переходу к списку транзакций по этому товару.
Подробная инструкция к разделу «Склады»
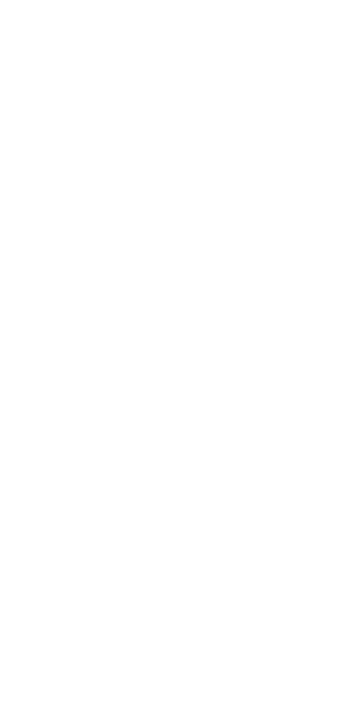
ШАГ 6
Загляните в раздел «Расписания»
Перейдите в раздел и выберите доступное расписание. Вам откроется список записей на сегодня.
Обратите внимание на кнопку из трёх точек справа вверху записи (1). Это вызов дополнительных действий. Применительно к расписаниям — позволяет отменить запись, позвонить или написать клиенту, добавить комментарий к записи. Данный элемент управления часто встречается в Fillin.
Полупрозрачными выводятся записи, которые по времени уже прошли (2) или были отменены.
Справа внизу (если у вас есть необходимый уровень прав) — кнопка + (3). Служит для добавления новой записи. Если кнопка неактивна — значит, записи можно добавлять только в рамках заказов (об этом пойдёт речь далее).
Подробная инструкция к разделу «Расписания»
Обратите внимание на кнопку из трёх точек справа вверху записи (1). Это вызов дополнительных действий. Применительно к расписаниям — позволяет отменить запись, позвонить или написать клиенту, добавить комментарий к записи. Данный элемент управления часто встречается в Fillin.
Полупрозрачными выводятся записи, которые по времени уже прошли (2) или были отменены.
Справа внизу (если у вас есть необходимый уровень прав) — кнопка + (3). Служит для добавления новой записи. Если кнопка неактивна — значит, записи можно добавлять только в рамках заказов (об этом пойдёт речь далее).
Подробная инструкция к разделу «Расписания»
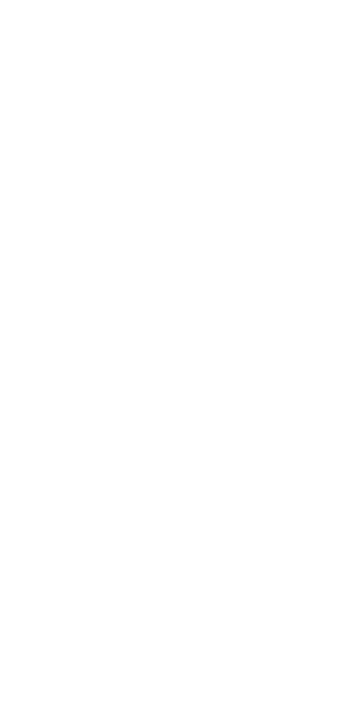
ШАГ 7
И, наконец, «Заказы»
Перейдите в раздел и выберите доступный проект. Откроется список заказов в работе.
Как уже говорилось ранее, «Заказы» в большинстве случаев являются основным инструментом для работы в Fillin.
У сделок в Fillin есть два основных состояния — это «Лид» и «Заказ». В свою очередь, «заказы» могут быть в различных статусах (минимально — «Принят», «Выполнен» и «Отменён»).
Лид — это потенциальная сделка. Например звонок или заявка с сайта — это лиды. Обработка лидов — одна из главнейших задач. Клиент оставил заявку на сайте — ему нужно перезвонить немедленно! Первый контакт должен быть максимально быстрым — это сильно повышает лояльность. Именно поэтому лиды в Fillin выводятся на самом заметном месте — над заказами. В меню действий (1) можно оставить комментарий, превратить лид в заказ, а также отложить лид — при этом он временно исчезнет из вида (это нужно, например, если клиент взял тайм-аут до понедельника).
Важная задача менеджера — следить, чтобы лиды НЕ выводились над заказами. Если лид выводится — значит, нужно с ним что-то сделать: связаться с клиентом, после чего превратить лид в заказ, отменить или отложить (если договорились связаться позже).
Посмотреть все лиды (в том числе и отложенные) можно при помощи поля «Показать» (2) — оно отфильтровывает таблицу. Клиента легко найти по номеру телефона или имени, частично вбив их в поле «Поиск» (3). Обратите внимание, что в таблице у каждой записи также есть меню действий (4).
Если у вас достаточно прав, то добавить новый лид можно кнопкой + справа внизу (5).
Перейти к деталям лида или заказа можно, нажав на его номер в таблице (6).
Как уже говорилось ранее, «Заказы» в большинстве случаев являются основным инструментом для работы в Fillin.
У сделок в Fillin есть два основных состояния — это «Лид» и «Заказ». В свою очередь, «заказы» могут быть в различных статусах (минимально — «Принят», «Выполнен» и «Отменён»).
Лид — это потенциальная сделка. Например звонок или заявка с сайта — это лиды. Обработка лидов — одна из главнейших задач. Клиент оставил заявку на сайте — ему нужно перезвонить немедленно! Первый контакт должен быть максимально быстрым — это сильно повышает лояльность. Именно поэтому лиды в Fillin выводятся на самом заметном месте — над заказами. В меню действий (1) можно оставить комментарий, превратить лид в заказ, а также отложить лид — при этом он временно исчезнет из вида (это нужно, например, если клиент взял тайм-аут до понедельника).
Важная задача менеджера — следить, чтобы лиды НЕ выводились над заказами. Если лид выводится — значит, нужно с ним что-то сделать: связаться с клиентом, после чего превратить лид в заказ, отменить или отложить (если договорились связаться позже).
Посмотреть все лиды (в том числе и отложенные) можно при помощи поля «Показать» (2) — оно отфильтровывает таблицу. Клиента легко найти по номеру телефона или имени, частично вбив их в поле «Поиск» (3). Обратите внимание, что в таблице у каждой записи также есть меню действий (4).
Если у вас достаточно прав, то добавить новый лид можно кнопкой + справа внизу (5).
Перейти к деталям лида или заказа можно, нажав на его номер в таблице (6).
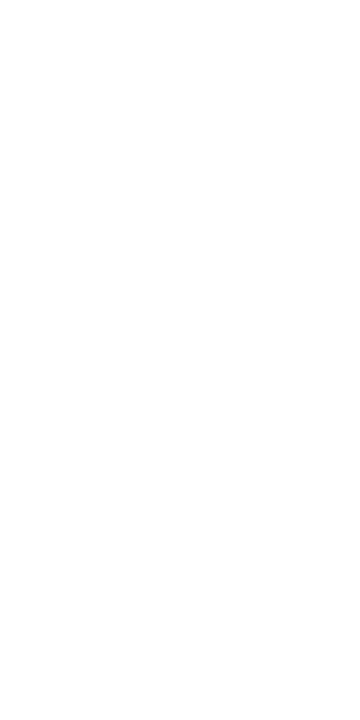
ШАГ 8
Создайте пробный заказ и изучите интерфейс
Создайте новый лид (укажите произвольные данные) и превратите его в заказ.
В результате вы получите примерно такую же картинку как на нашем скриншоте.
Традиционно, справа вверху расположено меню дополнительных действий (1). Помимо прочего, оно позволяет отменить заказ.
Другие статусы заказа (в том числе «Выполнен») устанавливаются через поле «Статус» (2). При смене статуса (если сделаны соответствующие настройки проекта) — могут отправляться различные уведомления. Например, при смене статуса на «Доставка» клиенту может отправляться SMS.
Далее идут вкладки (3), связывающие заказ с другими инструментами Fillin (набор зависит от настроек проекта) — «Деньги», «Склады», «Записи» (расписания). С их помощью вы учитываете все события в заказе. Клиент оплатил — добавьте сумму во вкладке «Деньги». Заплатили курьеру — внесите расход там же. Отгрузили товар — спишите его во вкладке «Склад». Требуется запись на приём — добавьте её во вкладке «Записи».
Данные заказа редактируются включением тумблера «Редактировать» (4). В зависимости от настроек проекта, там может быть поле «Состав заказа». Позиции в заказ добавляются кнопкой + (5). Поле «Состав заказа» — информационное, не влияет на списание товара со склада. При этом, состав заказа может фигурировать в уведомлениях, отправляемых системой клиенту (если они настроены).
В результате вы получите примерно такую же картинку как на нашем скриншоте.
Традиционно, справа вверху расположено меню дополнительных действий (1). Помимо прочего, оно позволяет отменить заказ.
Другие статусы заказа (в том числе «Выполнен») устанавливаются через поле «Статус» (2). При смене статуса (если сделаны соответствующие настройки проекта) — могут отправляться различные уведомления. Например, при смене статуса на «Доставка» клиенту может отправляться SMS.
Далее идут вкладки (3), связывающие заказ с другими инструментами Fillin (набор зависит от настроек проекта) — «Деньги», «Склады», «Записи» (расписания). С их помощью вы учитываете все события в заказе. Клиент оплатил — добавьте сумму во вкладке «Деньги». Заплатили курьеру — внесите расход там же. Отгрузили товар — спишите его во вкладке «Склад». Требуется запись на приём — добавьте её во вкладке «Записи».
Данные заказа редактируются включением тумблера «Редактировать» (4). В зависимости от настроек проекта, там может быть поле «Состав заказа». Позиции в заказ добавляются кнопкой + (5). Поле «Состав заказа» — информационное, не влияет на списание товара со склада. При этом, состав заказа может фигурировать в уведомлениях, отправляемых системой клиенту (если они настроены).
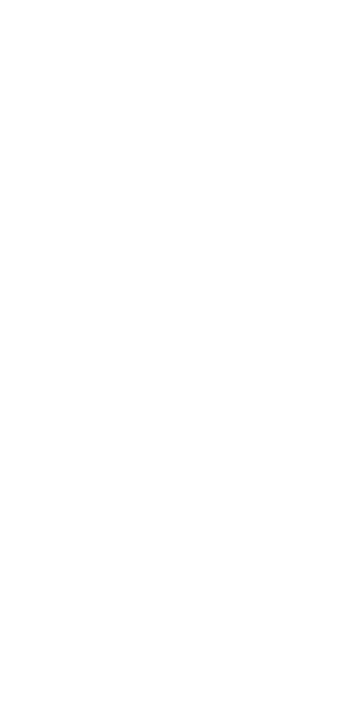
ШАГ 9
Вкладка «Склад»
Посмотрите на скриншот. Для примера выполнено списание некоего товара со склада.
Система сама считает себестоимость товаров и рекомендуемую сумму к оплате (РРЦ).
Под табличкой с товарами есть ссылка «Заполнить состав заказа данными склада». Это достаточно удобно, когда в заказе много товара — чтобы не набирать состав заказа вручную.
Система сама считает себестоимость товаров и рекомендуемую сумму к оплате (РРЦ).
Под табличкой с товарами есть ссылка «Заполнить состав заказа данными склада». Это достаточно удобно, когда в заказе много товара — чтобы не набирать состав заказа вручную.
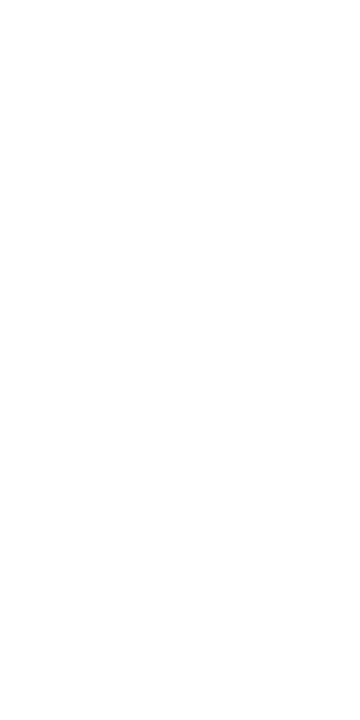
ШАГ 10
Вкладка «Деньги»
Если после проводок по складу переключиться на вкладку «Деньги» — там появятся системные транзакции, вычитающие себестоимость товаров из баланса по заказу (на скриншоте это три последние транзакции).
Все оплаты и расходы по заказу заносятся здесь (на скриншоте — две верхние транзакции таблицы).
В итоге автоматически считается маржинальность заказа.
Все оплаты и расходы по заказу заносятся здесь (на скриншоте — две верхние транзакции таблицы).
В итоге автоматически считается маржинальность заказа.
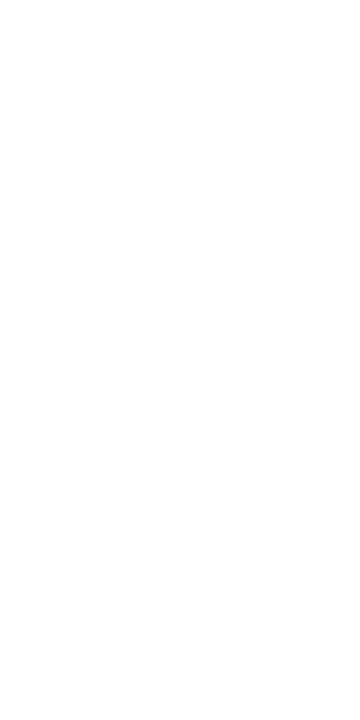
Что дальше?
Посмотрите полную документацию к разделу «Заказы»
Fillin можно установить как приложение на телефон или компьютер
Если вы ещё этого не сделали или по привычке отказались при первом входе — вот инструкция как всё поправить
